

Step 4: There will be two options there: Modify and Uninstall. Scroll down to find Microsoft Edge and select it. Step 3: You will see all the apps installed on your PC. Step 2: Go to Settings, Under Settings, go to Apps, and then tap on Apps & features. Step 1: Tap on Microsoft Logo from the bottom left corner of your screen to open up the Start Menu. Follow the below steps to Uninstall it from settings: Method 1: How to Uninstall Microsoft Edge From Settingsįirst, let’s start with assuming you have installed Edge manually on your PC. Many users complain about Microsoft Edge getting reinstalled with a Windows update, so we have also provided a way to stop Edge from reinstalling. We have provided the exact steps to uninstall Edge from Settings or with Command Prompt. You don’t have to worry a bit about either of the situations. Command Prompt will be used to uninstall Edge on the system level. If you installed it manually using an installer file or installed one of the Beta, Dev, Canary build, then most probably you can uninstall it from settings.īut in case you got it through a Windows update, then it will be tricker.
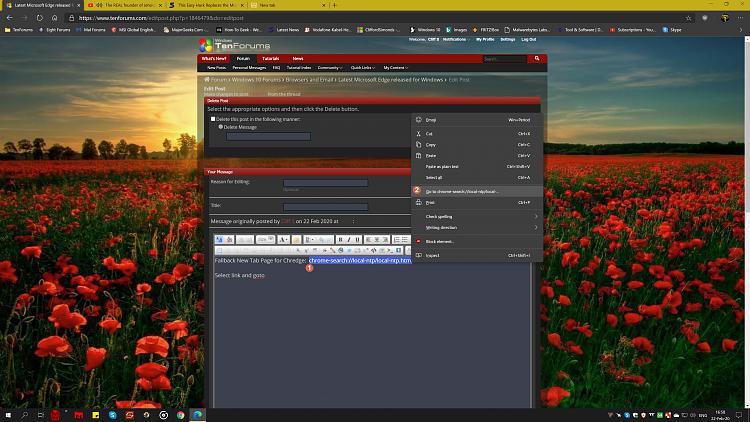
Uninstalling Microsoft Edge from Windows 10 will mainly depend on how you got it on your PC. Suggested Reading => Top 10 Browsers for PC From Windows 10


 0 kommentar(er)
0 kommentar(er)
